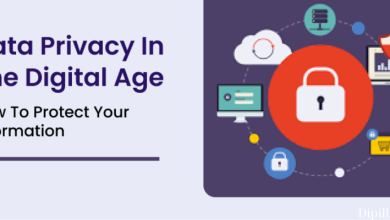Rapid RAID Data Recovery Services: Restoring Your Critical Data Fast
Human error, hardware or software failure, malware infection, mechanical failure, power outage, failing disk, bad sectors, abrupt system shutdown, etc. can all result in a damaged or broken RAID.
The raid data recovery servicesis lost when a Redundant Array of Independent Disks (RAID) array malfunctions or becomes corrupted, rendering the RAID volume unusable. However, you cannot access or retrieve data on RAID hard drives separately, unlike standard drives. To recover lost data, you must rebuild or recreate the raid data recovery services configuration.
That’s easier said than done, though!
RAID is a sophisticated method of raid data recovery services storage that combines several disks into a single logical volume. Several characteristics, including the quantity of disks, parity, block size, block order, disk offset, file system, etc., are defined while creating a RAID. These RAID settings must be recorded by the user when building a RAID array because they are useful for data recovery and rebuilding in the event that a raid data recovery services.
However, we now have some of the most potent RAID recovery solutions at our disposal, like Stellar raid data recovery services. Even if you forget or don’t know the RAID specifications, the utility makes RAID 0, RAID 5, and RAID 6 recovery simple and straightforward. dipill.info will provide some of information for you in this post.
Contents
Steps to Broken RAID Recovery

The procedures for reconstructing a damaged RAID 0, RAID 5, or RAID 6 set are listed here. They can assist you in recovering your unavailable and lost files. Here are some situations where the techniques will enable you to recover your crucial files from a corrupt RAID:
- A RAID that has been corrupted, is inaccessible, and has failed logically.
- An infected computer with malware or a broken RAID array
- RAID disks or partitions that are gone or missing
Step 1: Stop Using the RAID Array
Avoid using any hit-and-trial methods once a RAID has been damaged, failed, or become inaccessible, especially if the raid data recovery services is important. The more time you spend using a damaged RAID, the more difficult (and perhaps impossible) it is to recover your data.
At the very least, limit your use.
Step 2: Disconnect Hard Drives from the RAID Rack
The damaged raid data recovery services set should be turned off or unplugged, and each hard drive should be carefully removed from the RAID array. Put the drives in a secure location.
Step 3: Use SATA/IDE Connectors to Connect Drives
Connect each disk to a Windows PC after removing them from the RAID 0, RAID 5, or RAID 6 array. If your PC motherboard doesn’t have enough SATA/IDE ports, you can utilize SATA/IDE connectors, a SATA/IDE to USB 3.0 converter cable, or an enclosure—especially if you have a laptop.
Step 4: Check Disk SMART Status & Clone Failing Drive
Use raid data recovery services that includes a SMART disk monitoring tool, like Stellar Data Recovery Technician. Before recovery, you can use this tool to check the status of the SMART drive.
The procedure is crucial since you never know when a drive will malfunction owing to an underlying issue, which could also be the cause of your malfunctioning RAID. You may learn more about the drive and get a better understanding of it by checking the SMART status. Additionally, whether the drive is capable of withstanding a raid data recovery services scan.
Steps to Clone Drive for Safe Data Recovery from a Failing RAID Drives

You need a new or healthy hard drive with the same volume or a larger one in order to clone the upcoming drive. For instance, if the size of the failing hard disk is 500GB, you need a drive with a capacity of at least 500 GB.
- Connect the system’s new hard drive to it.
- Connect a fresh hard drive to the system and then click “Clone Disk” in the left pane.
- The disk that is malfunctioning and displaying Red or Yellow warning indications in SMART status is the “Source Disk.”
- Then pick the new drive as the “Target Disk.”
- When the following warning window opens, click “Clone Disk” and then “Start” to start the cloning procedure.
- When the disk cloning is finished, check the other drives, and if any of them have similar SMART fault signals, repeat the process for each failing drive.
- Then, detach the copied impending drives and reconnect the healthy drives to the system.
Steps to Recover Data from Broken RAID

- Shut off Drive Monitor. You’ll see the next display.
- Tap “Recover Data.”
- After selecting “All Data,” click “Next.”
- Choose “raid data recovery services” and then click “Scan.” Click on the appropriate RAID tab, such as RAID 0, RAID 5, or RAID 6, to open a new “RAID Construction” window. Under the list box labeled “Select Hard drives to reconstruct RAID,” you will notice connected RAID hard disks.
- To add or remove RAID drives from the “Select Hard Drives to Reconstruct RAID” list box to the “Move Hard Drives Up/Down for Disk Order” list box, click on each RAID hard drive individually.
- Using the up and down arrow buttons next to the list view box, you can arrange hard drives in descending order (sequence starts from Disk 0). As they were in the RAID stack, arrange them in the same sequence.
- Verify the drives’ “Don’t know start sector.” If you don’t know the drive’s start sector, only click the option labeled “Show a list of probable start sectors.” The ‘Select RAID Parameter’ section gains a new checkbox.
- If the desired start sector is not mentioned in the checklist box, select one or more likely start sectors or enter it in the text box and click the “Add Sector” button.
- ‘Select Stripe/Block Size’ allows you to select the stripe or block size; Choose the rotation or order of the parity from the drop-down menu labeled “Select Parity Order/Rotation,” and then choose the repetition or delay of the parity from the menu labeled “Select Parity Repetition/Delay.” These values are known to the RAID admin or user who built it.
- Click the ‘Build RAID’ button after adding and choosing the raid data recovery services specifications in the software.
Conclusion: So above is the Rapid RAID Data Recovery Services: Restoring Your Critical Data Fast article. Hopefully with this article you can help you in life, always follow and read our good articles on the website: Dipill.info